Uninstall our extension from Chrome:
1. Click More

 More Tools
More Tools Extensions
Extensions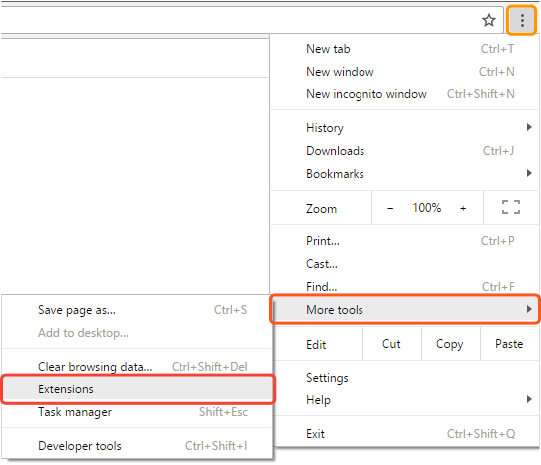
2. Next to Email Check Now click "Remove"

3. To confirm, click "Remove"
Remove our extension from Firefox:
1. In the Firefox browser, click the open menu button located in the upper right hand corner or by typing
"about:addons" in the URL bar.
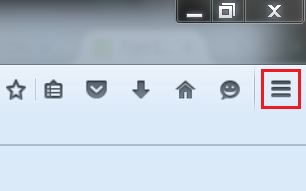
2. Once open, select the "Add-ons" option.
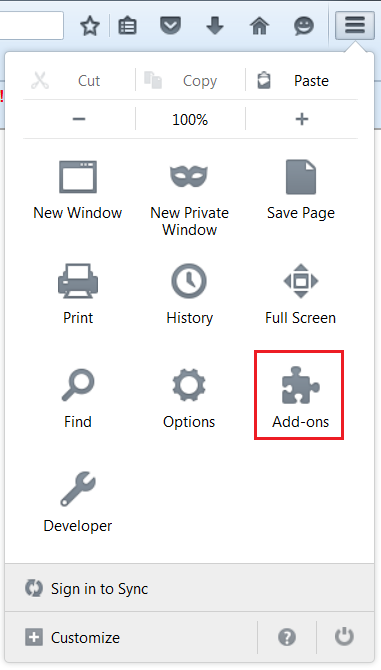
3. Once the "Add-ons" page has loaded, navigate to the "Extensions" tab.
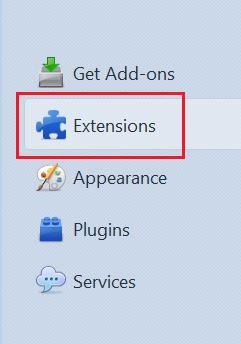
4. When the "Extensions" page as loaded, select either the "Disable" or "Remove" button to remove the
extension.
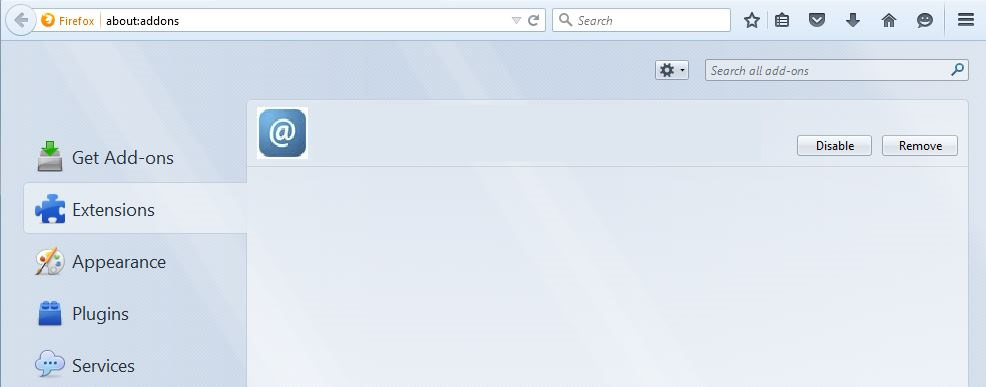
5. "Disable" will not remove the extension, it will stop it until you re-enabled. "Remove" will permanently remove
the extension from the Firefox browser.
6. Restart your browser and our extension should be removed.
Resetting New Tab for Firefox:
1. In the Firefox browser, navigate to the options menu or by typing
"about:preferences" in the URL bar.
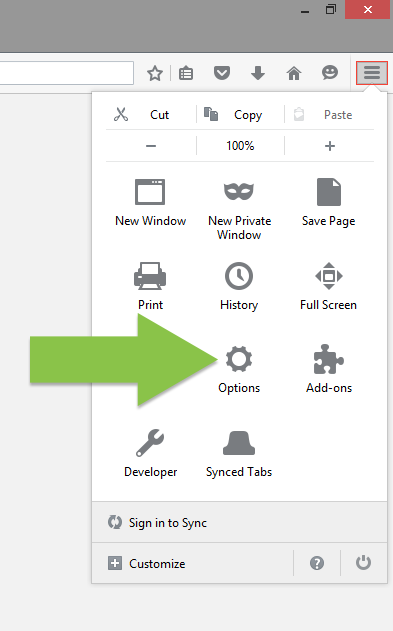
2. Once open, click "Restore to Default" button.
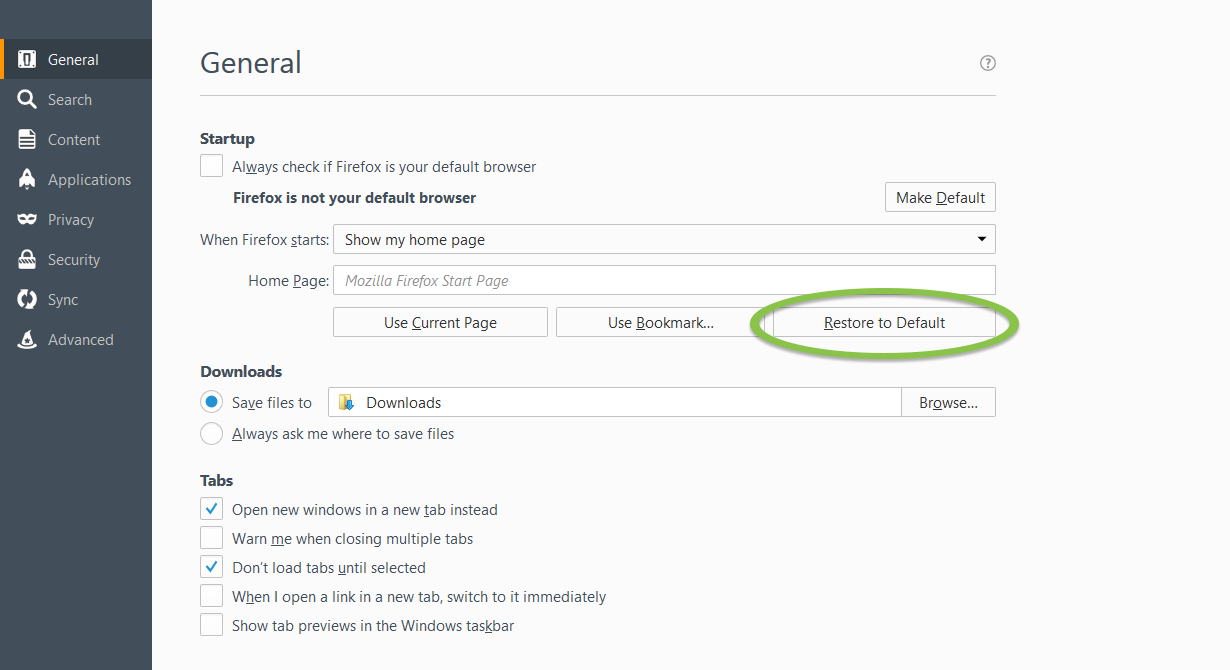
Remove our extension from Internet Explorer:
1. From the Start Menu, navigate to the "Control Panel".
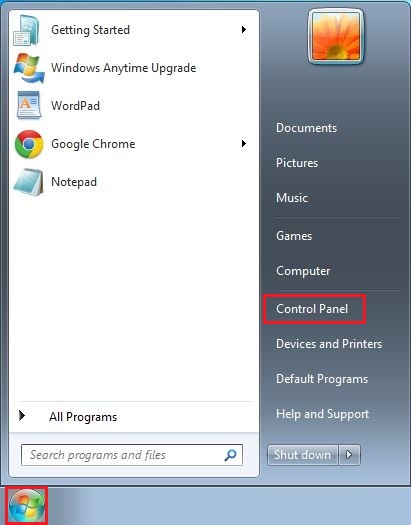
2. Once the "Control Panel" has loaded, click "Uninstall a program" under the Programs section.
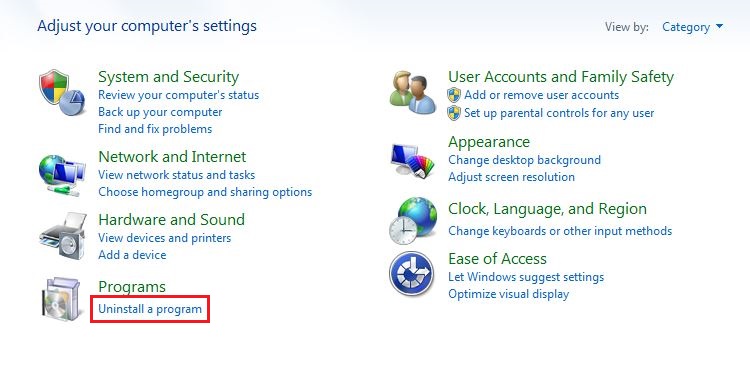
3. Locate the extension name, and select it so it becomes
highlighted.
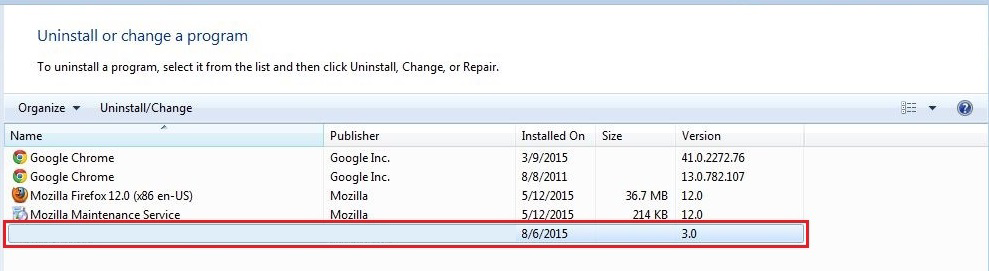
4. Once you have made your selection, click "Uninstall/Change" to remove the extension.
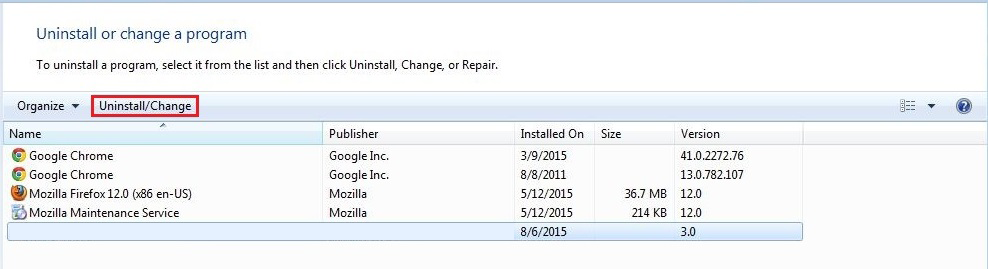
5. An uninstall dialog will appear. Choose from the list of search providers to reset your Home Page and Default
Search.
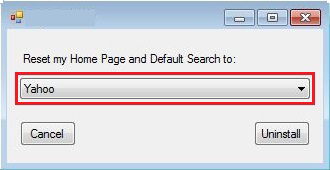
6. Select the "Uninstall" button to uninstall the extension or the "Cancel" button to revert your changes and
cancel the uninstall.
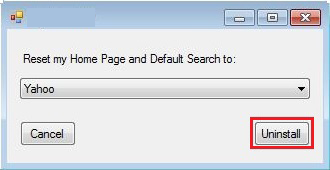
7. Click "OK" and restart your browser to complete the uninstall.
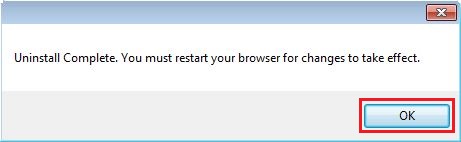
Remove our extension from Safari (macOS below 10.12):
1. Click the Safari menu and click on "Preferences". The preferences menu will appear.
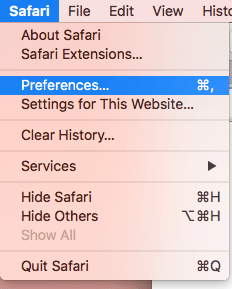
2. Click on the "Extensions" tab to see the list of installed extensions.

3. Locate the extension name, and select it so it becomes highlighted.
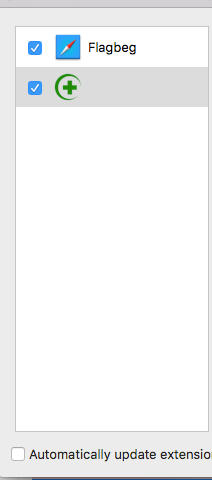
4. Once you have made your selection, click "Uninstall" to remove the extension.
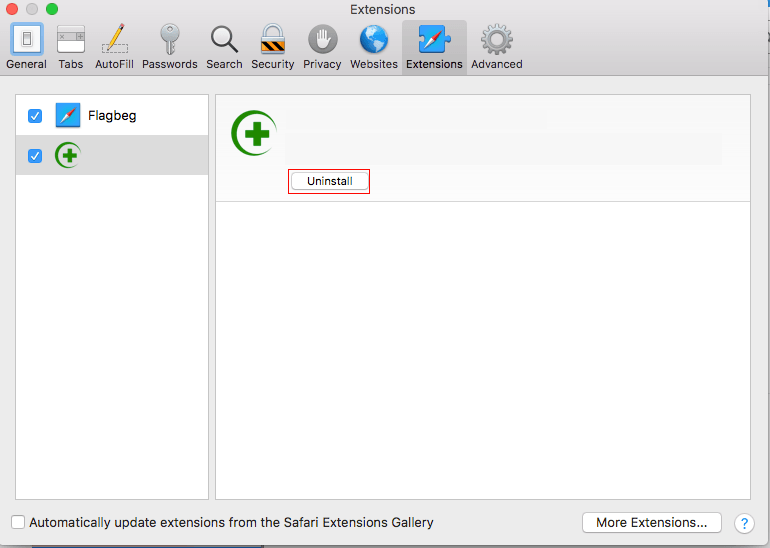
5. Click "Uninstall" and restart your browser to complete the uninstall.
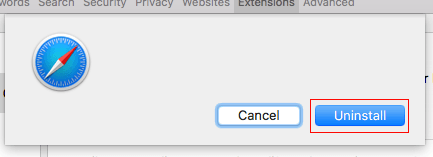
Remove our extension from Safari (macOS 10.12 and above):
Option 1
1. Click the Safari menu and click on "Preferences". The preferences menu will appear..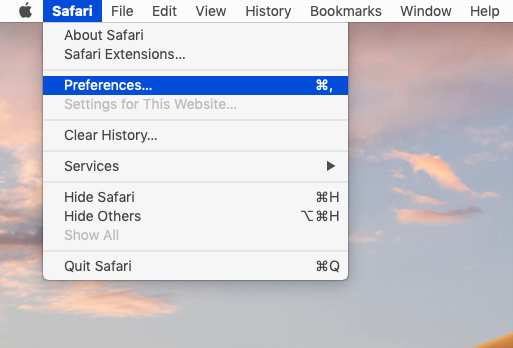
2. Click on the "Extensions" tab to see the list of installed extensions.

3. Uncheck the box next to the extension name you wish to turn off.
(It is important to unckeck this box, or the application will be "in use" and will not uninstall)
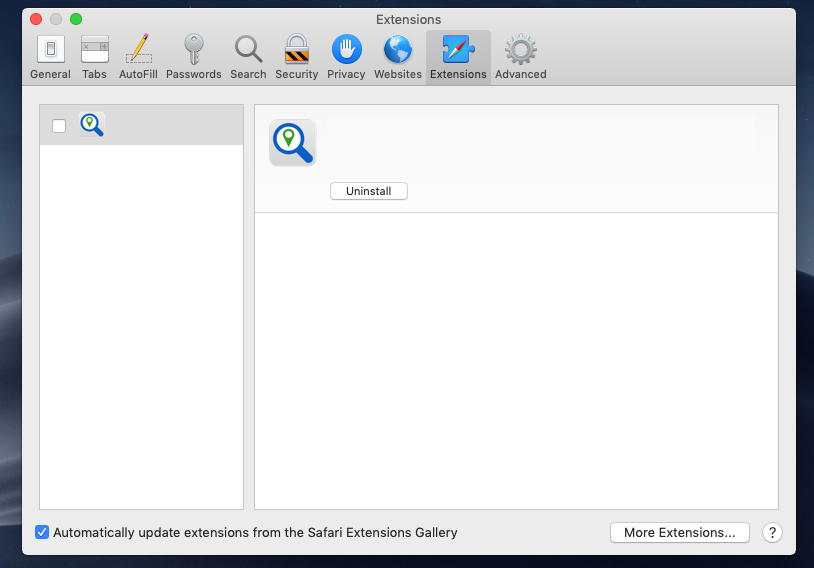
4. Now Click "Uninstall"
5. When the message window pops-up click on "Show in Finder", so that the file that contains the application is opened.
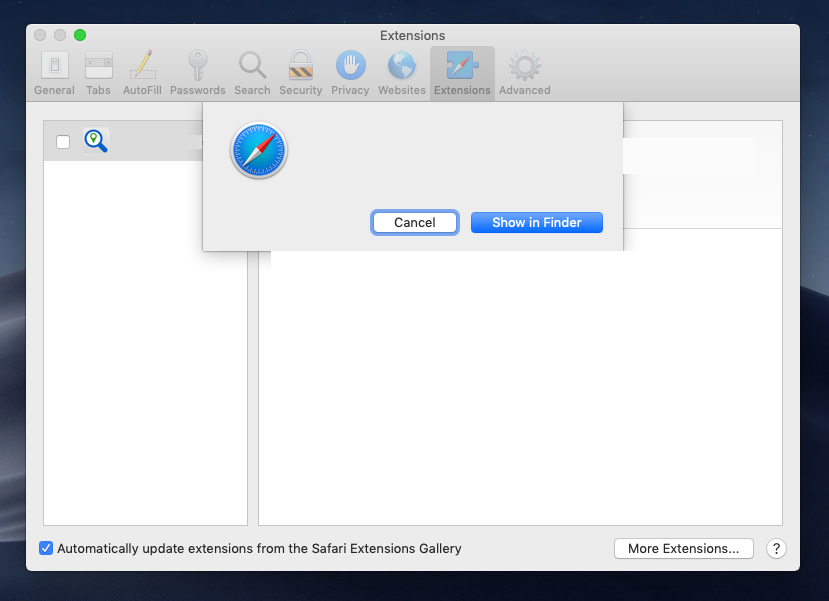
6. "Applications" is opened and the Safari Application Extension is highlighted
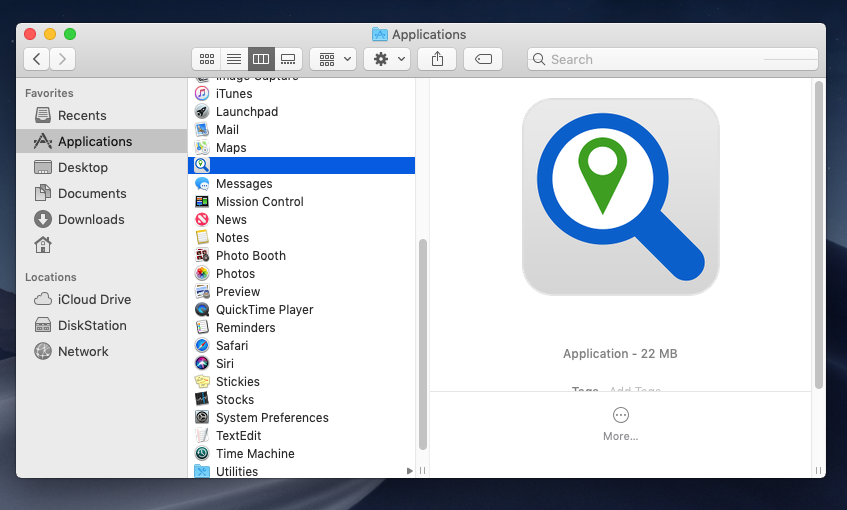
7. Right-click on the highlighted application and click on “Move to Trash”. (If you see a message that the application is in use, you did not complete step 3. Complete step 3 or Quit Safari and try again)
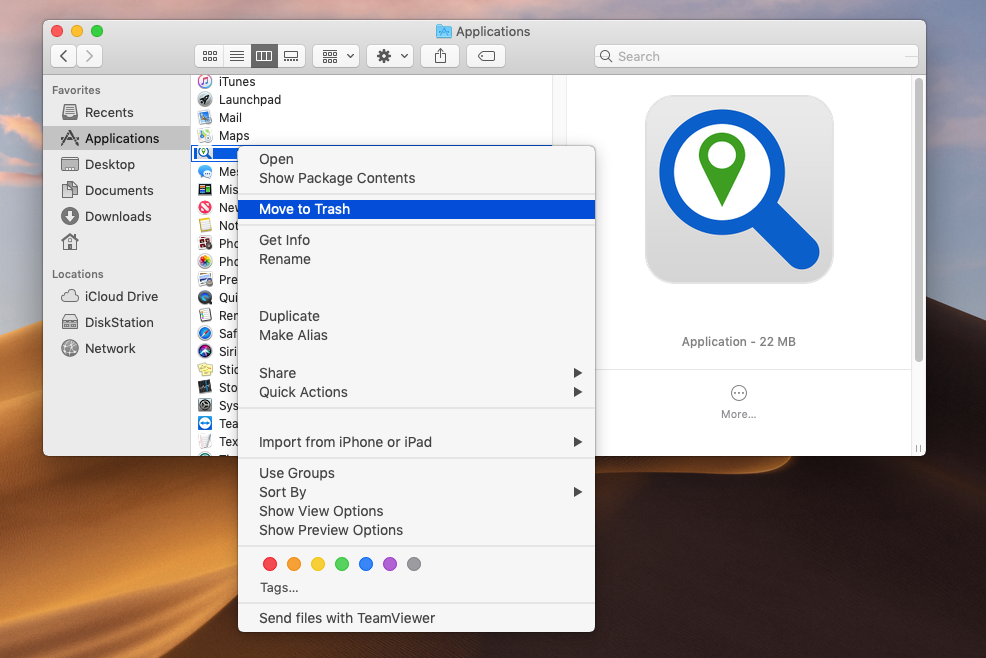
8. Also in Finder, click "Downloads" in the sidebar. Then highlight the application, right-click, and click on "Move to Trash"
9. Empty the Trash bin.
10. Restart Safari.
Option 2
1. Click the Safari menu and select "Quit Safari".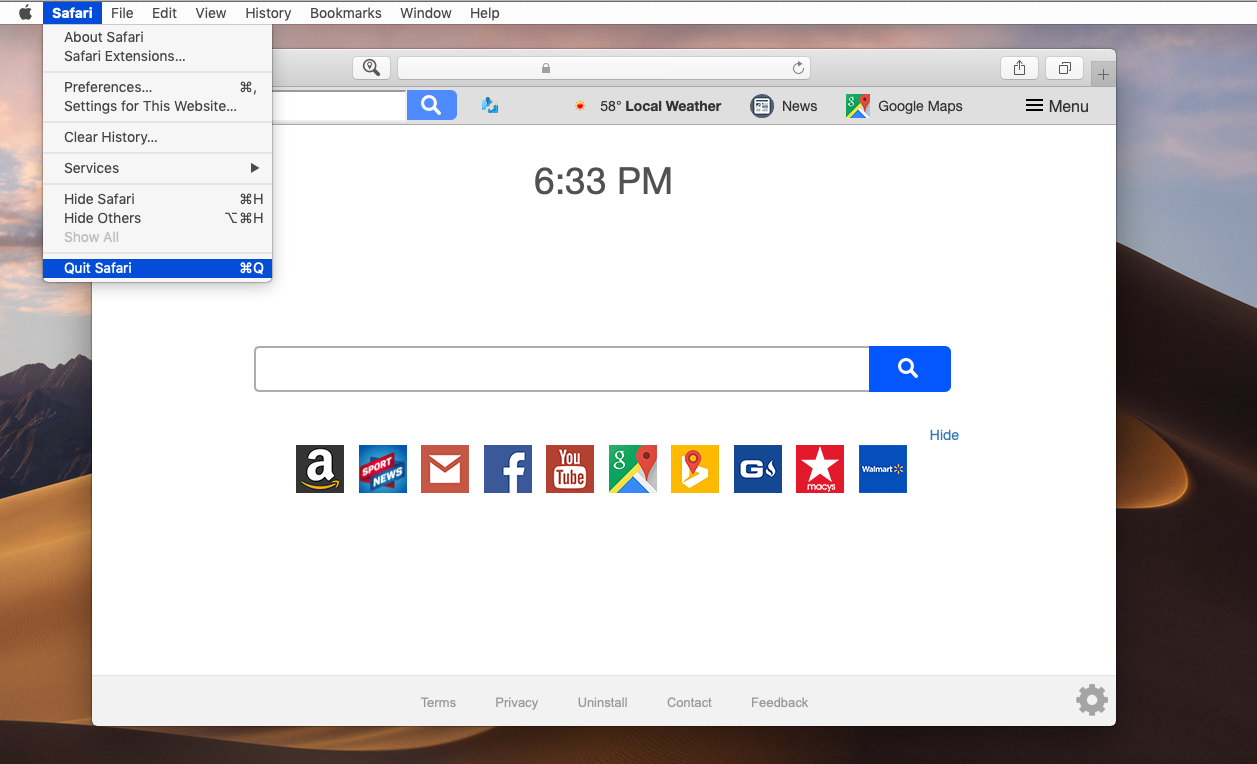
2. Click the Finder icon
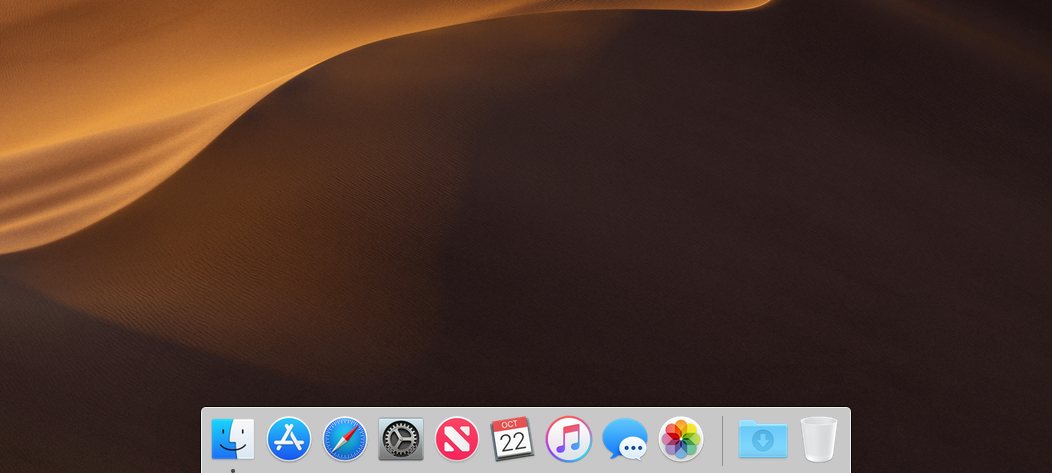
3. Click Applications in the Finder sidebar.
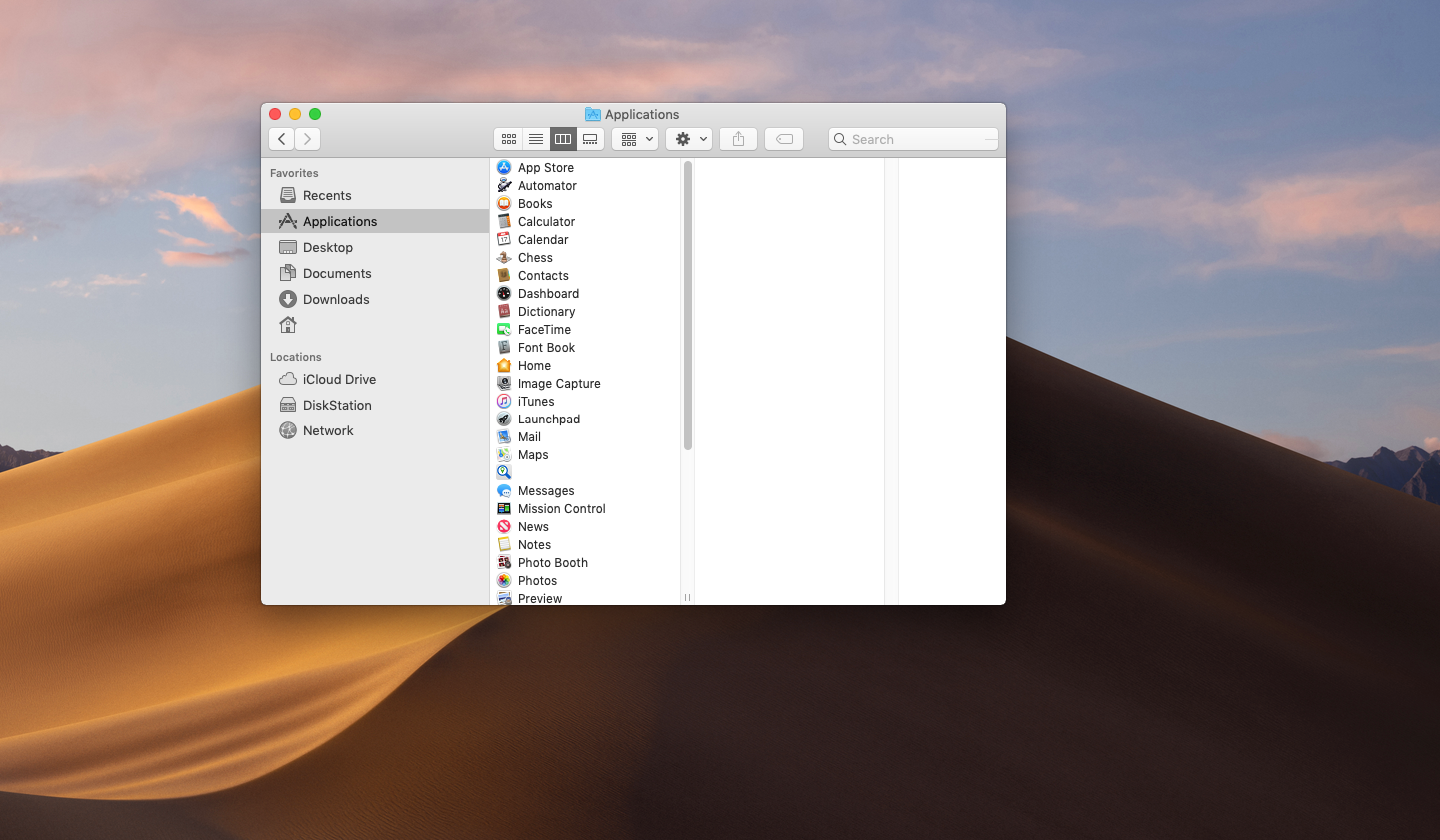
4. Find and select the application you want to delete.
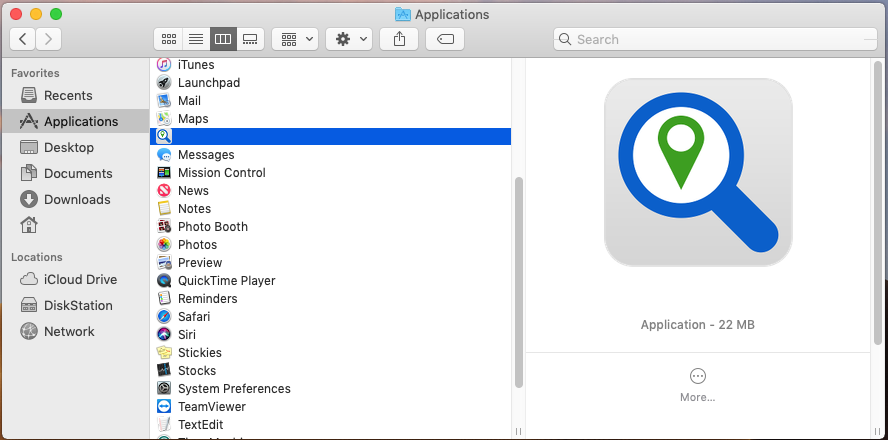
5. Right-click on the application and click on “Move to Trash” .
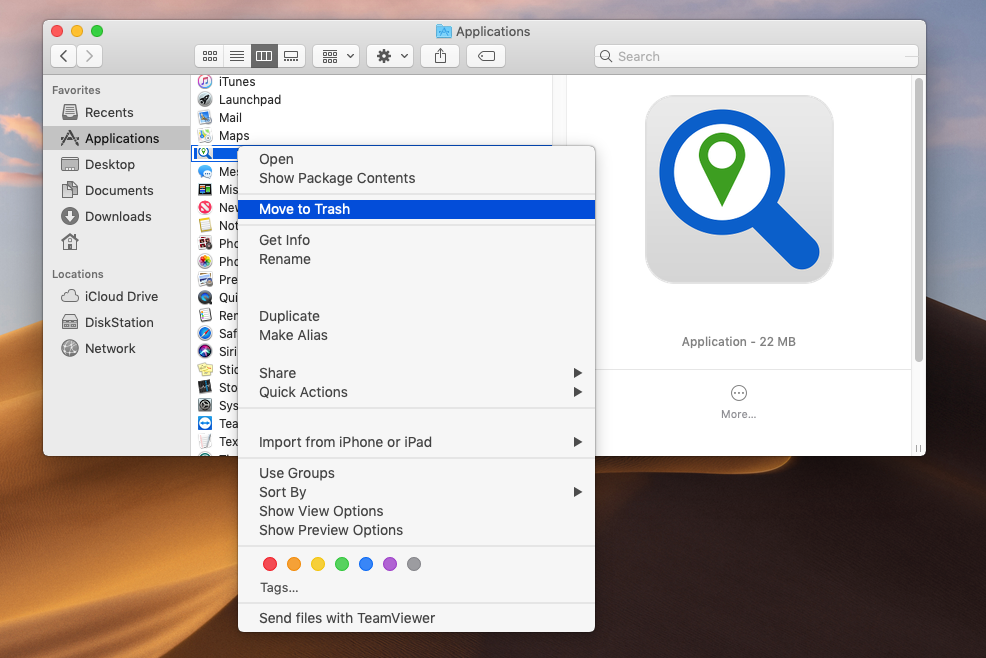
6. Also in Finder, click "Downloads" on the left side. Then highlight the application, right-click, and click on "Move to Trash"
7. Empty the Trash bin.
Remove our extension from Edge:
1. From the Search Bar, type in "Control Panel" and select the match that appears.
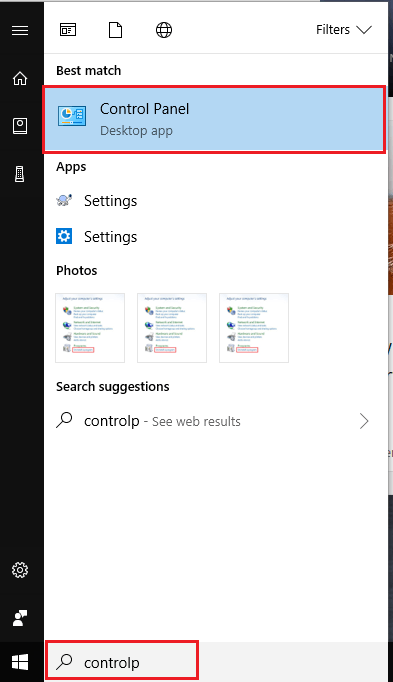
2. Once the "Control Panel" has loaded, click "Uninstall a program" under the Programs section.
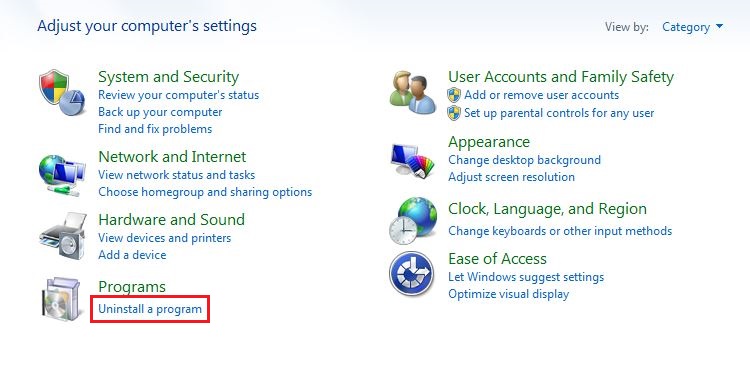
3. Locate the extension name, and select it so it becomes highlighted.
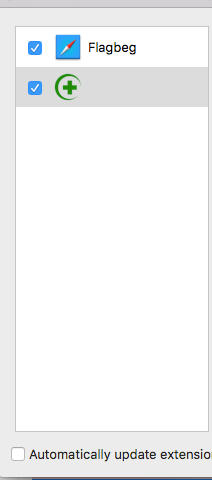
4. Once you have made your selection, click "Uninstall" to remove the extension.
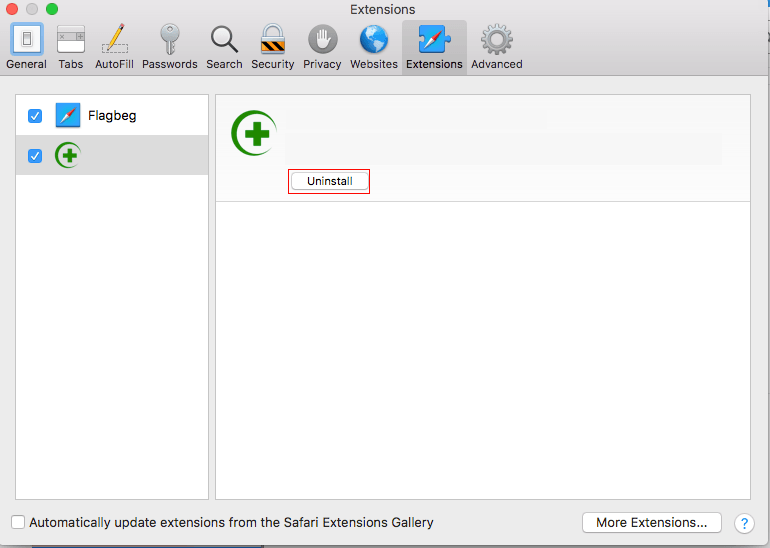
5. The extension will be removed. Restart Edge to complete the uninstall.
- Frequently Asked Questions
-
How do I change my home page?
Chrome
• In the Chrome browser, click the Chrome menu icon located in the upper right-hand corner.
• Navigate to "Settings" from the menu.
• In the "Settings" page under "Appearance", check the "Show Home Button" box.
• A "New Tab page" option should appear below.
• Select "Change" to set your home page.
Firefox
• In the Firefox browser, click the Firefox menu icon located in the upper right-hand corner.
• Select "Options" from the menu.
• Select the "General" option.
• Select from the "When Firefox starts" drop-down menu:
• Firefox gives you the option to show your home page, show a blank page or show your windows and tabs from the
last time.
• To set your home page, set "When Firefox start" to "Show my home page" and enter the URL address you want to
set the home page to in the "Home Page" section.
Internet Explorer
• In the Internet Explorer browser, click the Internet Explorer tools icon located in the upper right-hand corner.
• Select "Internet Options" from the menu.
• On the "General" tab, locate the "Home page" section.
• Enter the URL address of the site you want the home page set.
• Select "Apply" and then tap "OK" to save your changes.
-
How do I change my default search?
Chrome
• In the Chrome browser, click the Chrome menu icon located in the upper right-hand corner.
• Navigate to "Settings" from the menu.
• Go to the "Search" section on the page.
• Open the drop-down menu located in that section.
• Select the search provider that you would like as your default from the menu.
Firefox
• In the Firefox browser, select the magnifying glass located in the "Search bar" on your toolbar.
• A drop down menu will appear. Select the "Change Search Settings" from the list.
• The "Search Preferences" window will load.
• When the page has loaded, select a default search engine from the "Default Search Engine" drop down menu.
• Close the page and your default search selection will be saved.
Internet Explorer
• In the Internet Explorer browser, select the menu icon located in the upper right-hand corner.
• From the drop down list, select "Manage Add-ons". This will open the "Manage Add-ons" page in another window.
• Select "Search Providers" from the menu in the left hand side of the page.
• Select the search provider from the list of available search providers that you would like to set your default search.
• After the selection, click the "Set as default" button.
• If you cannot find your search provider of choice, you can find more by selecting "Find more search providers..." on
the bottom left hand side of the page.
• Close the page and your default search selection will be saved.